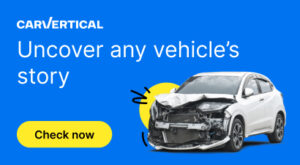How to Diagnose and Solve B2203 CD-ROM Error Issues
Introduction
CD-ROM errors can be frustrating, especially when you need to access important data. One of the most common CD-ROM errors is the B2203 error. This error can occur due to various reasons, including hardware issues, software conflicts, or driver problems. In this article, we will discuss how to diagnose and solve B2203 CD-ROM error issues.
What is B2203 CD-ROM Error?
The B2203 CD-ROM error is a common error that occurs when the CD-ROM drive fails to read the disc. This error can occur due to various reasons, including damaged or scratched discs, outdated drivers, or hardware issues. When this error occurs, you may see an error message on your screen, indicating that the CD-ROM drive failed to read the disc.
Diagnosing B2203 CD-ROM Error
To diagnose the B2203 CD-ROM error, you need to follow these steps:
Step 1: Check the Disc
The first step is to check the disc for any scratches or damages. If the disc is damaged, you may need to replace it with a new one. If the disc is not damaged, try inserting it into another CD-ROM drive to see if it works. If it works, then the problem may be with your CD-ROM drive.
Step 2: Check the CD-ROM Drive
The next step is to check the CD-ROM drive for any hardware issues. You can do this by opening the device manager and checking for any yellow exclamation marks next to the CD-ROM drive. If there is a yellow exclamation mark, it means that there is a hardware issue with the CD-ROM drive. You may need to replace the CD-ROM drive to solve the problem.
Step 3: Update the Drivers
If there are no hardware issues with the CD-ROM drive, the next step is to update the drivers. You can do this by going to the device manager, right-clicking on the CD-ROM drive, and selecting “Update Driver.” Follow the on-screen instructions to update the driver.
Step 4: Check for Software Conflicts
If updating the drivers does not solve the problem, the next step is to check for software conflicts. You can do this by opening the task manager and checking for any programs that may be using the CD-ROM drive. Close any programs that may be using the CD-ROM drive and try inserting the disc again.
Solving B2203 CD-ROM Error
To solve the B2203 CD-ROM error, you need to follow these steps:
Step 1: Clean the Disc
If the disc is dirty, you may need to clean it before inserting it into the CD-ROM drive. You can do this by using a soft cloth and wiping the disc gently.
Step 2: Replace the Disc
If the disc is damaged, you may need to replace it with a new one.
Step 3: Replace the CD-ROM Drive
If there is a hardware issue with the CD-ROM drive, you may need to replace it with a new one.
Step 4: Reinstall the Drivers
If updating the drivers does not solve the problem, you may need to reinstall the drivers. You can do this by going to the device manager, right-clicking on the CD-ROM drive, and selecting “Uninstall.” After uninstalling the driver, restart your computer, and the driver will be automatically reinstalled.
Conclusion
The B2203 CD-ROM error can be frustrating, but it can be solved by following the steps outlined in this article. Remember to check the disc, CD-ROM drive, update the drivers, and check for software conflicts. If all else fails, you may need to replace the disc or CD-ROM drive.
FAQs
1. Can I fix the B2203 CD-ROM error myself?
Yes, you can fix the B2203 CD-ROM error yourself by following the steps outlined in this article.
2. What should I do if the CD-ROM drive is not detected?
If the CD-ROM drive is not detected, you may need to check the cables and connections. If the cables and connections are fine, you may need to replace the CD-ROM drive.
3. How can I prevent the B2203 CD-ROM error from occurring?
You can prevent the B2203 CD-ROM error from occurring by keeping your CD-ROM drive and discs clean, updating the drivers regularly, and avoiding software conflicts.